Using Google EarthTM Mapping
Satamatics is providing a live KML data feed in order to allow its customers to use the Google EarthTM mapping application, an excellent GIS platform for tracking the location of mobile assets in 3D using digital satellite and airborne imagery over a high speed internet connection.
All terminals with the optional Map View license - which can already be viewed on the Map View page - can now also be tracked using the Google EarthTM application, by authorised users, via Satamatics' live KML data feed.
Google EarthTM is a subscription based mapping product available online from Google Inc. at http://earth.google.com which currently also provides a free download for non-commercial use. All use of Google EarthTM is subject to the Google Inc. End-User License Agreement (EULA) which can be viewed from the Google EarthTM application's 'Help' menu.
At the time of writing (February 2006), Google EarthTM is available on the Microsoft WindowsTM and Apple MacintoshTM platforms, with certain minimum system requirements, requiring a high-speed internet connection, and utilising 3D graphics capabilities which are standard on most recent PCs. To check whether your computer system and internet connection will run Google Earth, see http://earth.google.com.
 How to Install and Run Google EarthTM How to Install and Run Google EarthTM
- Check that your current terminal subscriptions include the Map View license - see the Airtime and Service Options help topic
- Check that your computer system and internet connection meet the minimum specification listed at http://earth.google.com
- Download and install the Google EarthTM application from http://earth.google.com
- Click the View KML menu button from any page of Satamatics
- If your browser asks whether you want to 'Open' or 'Save the KML file, select 'Open'
The Google EarthTM Viewer application should then run up in a separate window, and load the position information from the Satamatics live KML feed.
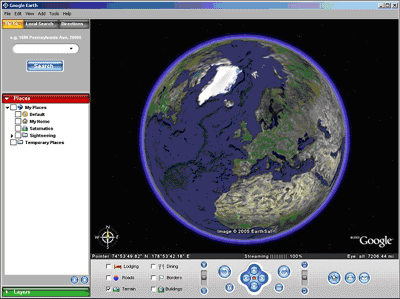
You are recommended to browse the excellent online help system available from the Google EarthTM 'Help' menu, which includes a 'Getting Started' guide.
 The 'Places' Tree View The 'Places' Tree View
Each time it is invoked from the 'View KML' menu button, Google EarthTM loads
the position of every unit in each of your fleets, into a new 'Satamatics' folder in the 'Temporary Places' folder of the 'Places' expandable tree view.
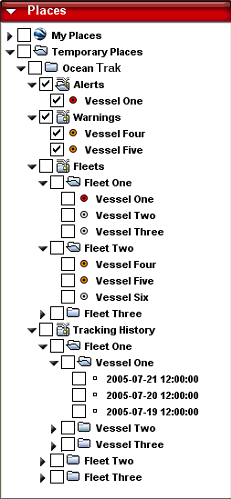
The 'Satamatics' folder is subdivided into three sub-folders: 'Alerts', 'Fleets' and 'Tracking'.
Note that each unit can appear in more than one folder. All units appear in both the 'Fleets' and 'Tracking' folders within their respective fleets. Any units at 'Alert' status will also appear in the 'Alerts' folder.
 Displaying Your Units Displaying Your Units
* To check the latest status of an individual unit, browse to its entry in the tree view, and click on its name. An information pop-up will appear.
* To close the pop-up, click its close box (the 'x' in the upper right-hand corner of the popup).
* To 'zoom' the map display to an individual unit, browse to its entry in the tree view, and double-click on its name. Its information pop-up will appear, and the map display will 'zoom' (or 'fly') to its location.
* Again, to close the pop-up, click its close box (the 'x' in the upper right-hand corner of the popup). To stop the map display 'zooming', click anywhere on the map display.
 Power User Tips Power User Tips
* You can switch the display of all units inside any hierarchical folder on or off with one click, by clicking the folder check box at that level.
* You can 'zoom' the display to show all contents of any folder by first checking the folder check box to switch on the display of its contents, and then double-clicking on the folder name.
This feature is very powerful and can be used to display:
- all units at 'Alert' (by double-clicking 'Alerts')
- all units in a single fleet (by double-clicking the fleet name within the 'Fleets' folder)
- all units in all fleets (by double-clicking 'Fleets')
- all tracking histories (by double-clicking 'Tracking')
- the tracking history of all units in a fleet ( by double-clicking the fleet name within the 'Tracking' folder)
- the tracking history of a single unit ( by double-clicking the unit name within its fleet folder inside the 'Tracking' folder)
- all available information (by double-clicking the 'Satamatics' folder)
Combinations of the above can be used to display tracking histories with or without unit names, etc.
Once you have switched on the display of all items which you want to view on the map, navigating the map display is easy using the Google EarthTM navigation panel, which is intuitive to use.
You can double-click any unit's marker on the map to view its information pop-up.
 Tracking History Display Tracking History Display
To limit server load, the number of tracking history points displayed for each unit, depends on the total number of units in all fleets to which you have access - the more units, the less points will be displayed for each unit.
Only tracking history points within the last 90 days will be displayed.
Hover the cursor over a tracking history point to view the time and date of that particular position report (note: all times are UTC).
 Information Security Information Security
For security reasons, you can only view your unit locations in Google EarthTM while your original Satamatics login session is valid.
This means that if you logout of Satamatics, or if your session times out after 4 hours, then you will need to re-login to Satamatics, and then click the 'View KML' button again.
 Automatic Refresh Automatic Refresh
The Google EarthTM display will automatically refresh its view of all units latest positions every 5 minutes.
Unit tracking histories are not automatically refreshed.
 Duplicate Entries Duplicate Entries
Each time it is invoked from the 'View KML' menu button, Google EarthTM loads the position of every unit in each of your fleets, into a new 'Satamatics' folder in the 'Temporary Places' folder of the 'Places' expandable tree view.
Repeating this operation will generate duplicate 'Satamatics' folder entries in your 'Places' tree view.
You can delete duplicate folder entries by right-clicking the folder and selecting 'Delete'.
 Closing Google EarthTM Closing Google EarthTM
When you close the Google EarthTM window, the system may prompt you to save the contents of your 'Temporary Places' folder into 'My Places'.
This is not recommended since the Satamatics folder contains network links which will only work for the lifetime of your current Satamatics login session (see Information Security).
If you inadvertently save your Satamatics folder, you can always delete it by right-clicking the folder and selecting 'Delete' (see Duplicate Entries).
 Trademarks Trademarks
GoogleTM and Google EarthTM are trademarks of Google Inc. (www.google.com).
WindowsTM is a trademark of Microsoft Inc. (www.microsoft.com).
MacintoshTM is a trademark of Apple Computer Inc. (www.apple.com).
 Disclaimers Disclaimers
Please request permission from the copyright holder before reproducing or storing downloaded digital map images.
Satamatics Ltd, its suppliers, dealers and partner companies do not accept liability for any map image errors or omissions, or for any damage or loss caused as a result of their use.
All map images and scales are approximate and should not be used for navigation or precise distance calculation.
Lines drawn between tracking points are for illustration only, and do not reflect the exact path taken by monitored units.
By using this website you agree to our Terms of Use.
|